WM有约(四):处理屏幕旋转
Written by Allen Lee
如果用户旋转屏幕……
首先,运行一下应用程序:
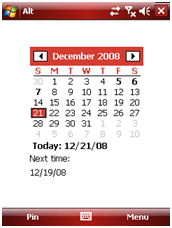
图 1
接着,旋转一下屏幕:
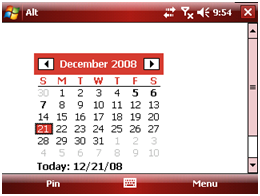
图 2
噢,"下一次"被挤下去了,屏幕也出现了滚动条,然而,屏幕上仍有许多空白地方未被利用,怎么办?
支持屏幕旋转的控件
以前,patterns & pactices提供了一个Mobile Client Software Factory,里面有一个OrientationAware控件,可以帮我们应对这种情况。现在,Clarius Consulting提供了一个专门用来应对这个问题的Orientation Aware Control组件,下面我们将会探讨如何使用Community Edition来解决这个问题。
安装好Orientation Aware Control组件之后,Add New Item对话框里会有一个Orientation Aware Control:

图 3
选中这个项,给它一个名字,然后单击Add,你会得到一个空白的控件设计界面,把HomeForm上的MonthCalendar控件和两个Label控件复制到HomeControl上,调整它们的位置,使它们居中:
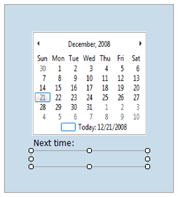
图 4
接着,右键单击控件的空白处,选择Rotate:
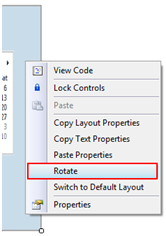
图 5
控件的设计界面将会旋转:
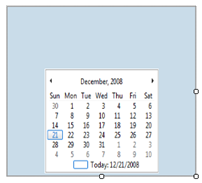
图 6
这幅图运行后的样子实际上就是图2,现在把控件上的东西重新调整一下:
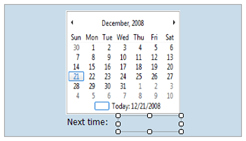
图 7
需要说明的是,我把控件的Size设为和HomeForm的一样,竖着的和横着的分别对应起来。然后,把控件旋转回去,把它添加到HomeForm上,并把它的Dock属性设为Fill:
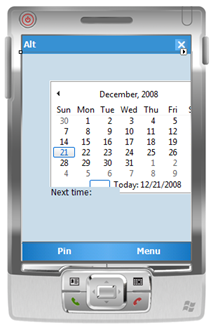
图 8
哎哟,有点不堪入目啊,不知道运行起来会不会也是这样呢?好,我们来看看:
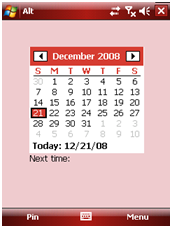
图 9
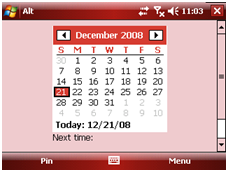
图 10
嗯,处理得还算不错,虽然横屏时还是出现了滚动条。注意,由于目前HomeControl只是一个空壳,所以之前实现的所有功能都不会在上面产生作用,当然就包括"下一次"没有任何显示了。
把业务逻辑的代码分离出来
目前,用户界面的代码和业务逻辑的代码纠缠在一起,HomeForm.cs里的代码更是超过四百行,这无疑会为将来的维护带来问题(虽然我不打算维护这个示范程序,但门面话还是要说一下的,哈哈),于是,接下来将会尝试把用户界面的代码分离到HomeControl里,而业务逻辑的代码将会创建一个新的DateManager类来存放。
DateManager类将会负责日期的存取、文件管理和预测逻辑;而HomeControl将会负责MonthCalendar上钉住日期的更新、"下一次"的更新和获取用户选中的日期。
首先是文件管理,HomeForm.cs里的InitializeFile、GetPinnedDatesFilePath、GetExcludedDatesFilePath、GetIncludedDatesFilePath和GetFilePath等方法可以直接复制到DateManager类里,其中InitializeFile将会在DateManager类的构造函数里调用,以便创建用来储存日期的文件。
接着是日期的存取,HomeForm.cs里的LoadDates、SaveDates、LoadPinnedDates、SavePinnedDates、LoadIncludedDates、SaveIncludedDates、LoadExcludedDates和SaveExcludedDates等方法都可以直接复制到DateManager类里,然而,由于DateManager类是用户界面中立的,于是需要对外提供Load和Save两个方法,以便相关的窗体/控件调用:
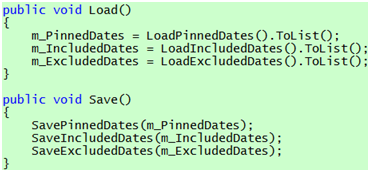
代码 1
最后就是"下一次"的预测了,HomeForm.cs里的CalculateNextTime、CalculateNextSaturday、ApplyInclusion、ApplyExclusion和ApplyAdjustment等方法都可以直接复制到DateManager类里,另外,我们需要把CalculateNextTime方法变成公有方法,以便HomeControl调用。
慢着!我怎么添加日期?噢,差点忘记了~~~我们知道,DateManager并不需要关心你是否在添加一个周末,它的任务只是把你给它的一组日期添加到对应的集合,于是我们可以这样实现Pin、Include和Exclude三个方法:
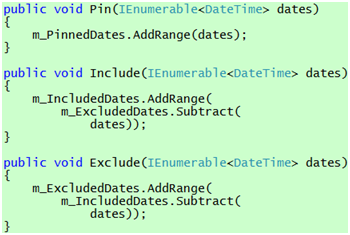
代码 2
再等等!我怎么获取要显示在MonthCalendar上的钉住日期?很简单,只需要提供一个PinnedDates属性就可以了:

代码 3
把用户界面的代码分离出来
我们知道,HomeControl的职责是显示钉住日期、更新"下一次"和在用户选中日期时发出通知,对于前两个,我们只需简单地提供两个属性就可以了:
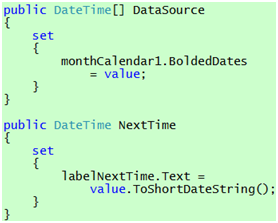
代码 4
对于后面那个职责,我们需要提供一个SelectedDatesChanged事件,它会在MonthCalendar控件的DateChanged事件的基础上加上是否为周末的判断逻辑。为了实现这个事件,我们需要创建一个SelectedDatesEventArgs类:
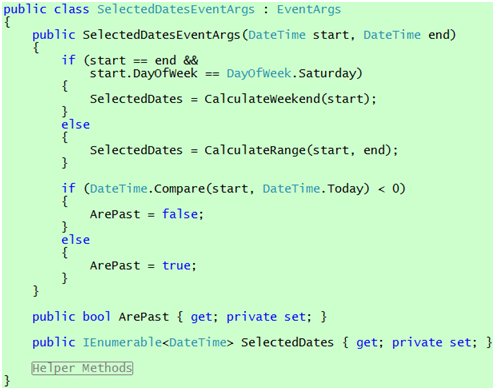
代码 5
其中,CalculateWeekend和CalculateRange两个方法是从HomeForm.cs里直接复制过来的。有了这些准备,我们就可以着手实现SelectedDatesChanged事件了:
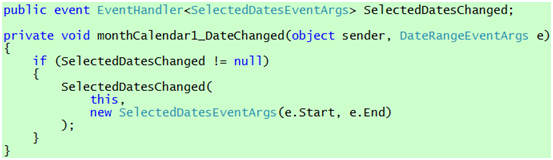
代码 6
还差什么呢?对了,是配置信息的设置,把HomeForm.cs里的SetupOptions方法直接复制过来,并把它变成公有方法。
最后就是着手整理HomeForm.cs了。首先,应用程序启动的时候,我们需要设置HomeControl的配置信息,并调用DateManager的Load方法:
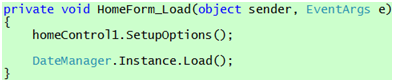
代码 7
当主窗体的Deactivate事件触发时和用户单击Save菜单项时,调用DateManager的Save方法:
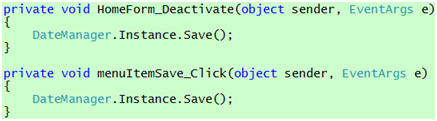
代码 8
当主窗体的Activated事件触发时,更新HomeControl上的"下一次":

代码 9
当用户通过OptionForm修改了配置信息时,调用HomeControl的SetupOptions方法读取配置信息:
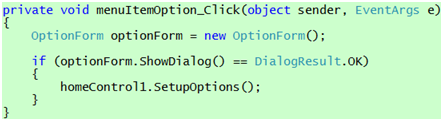
代码 10
当用户在HomeControl里的MonthCalendar上做出选择,我们将会把用户选中的日期保存到一个私有变量里,然后根据SelectedDatesEventArgs的ArePast属性设置Pin、Include和Exclude三个菜单项的Enable属性:
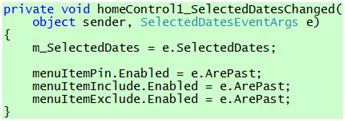
代码 11
当用户单击Pin、Include和Exclude三个菜单项时,将会调用DateManager对应的方法来处理:
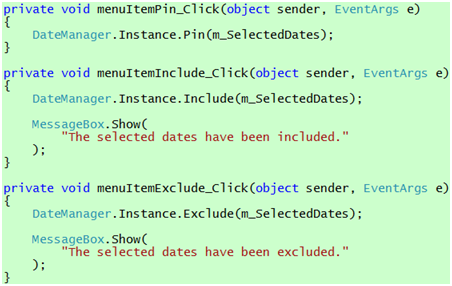
代码 12
最后,HomeForm.cs里的其他代码,包括辅助方法和原用户界面上的控件都要删除。
现在,是时候运行一下应用程序了,看看改了这么多有没有改坏了:
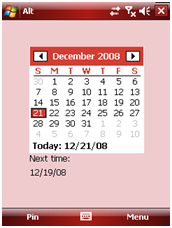
图 11
噢,钉住日期没有显示出来!没问题,只需要在主窗体的Activated事件触发时和用户单击Pin菜单项时把DateManager的PinnedDates属性的值赋给HomeControl的DataSource属性就可以了。再次运行应用程序,这次就正常了(奇怪,为什么图10上会多出一个滚动条呢?难道是因为之前没有把窗体上原有的控件删除?):
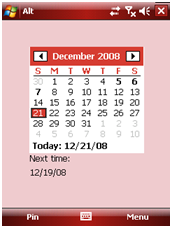
图 12
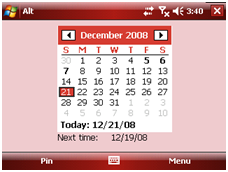
图 13
你还想要什么?
原本还想试一下数据绑定的,不过现在看来也没有这个必要了。目前这个应用程序基本上可以投入应用了,所以下一步就是如何把它部署到设备上。下一集,我们将会探讨如何为这个应用程序开发安装包。
相关文章:

