WM有约(一):你好,CF
Written by Allen Lee
来,和CF打个招呼!
在这个系列里,我将会使用Visual Studio 2008来创建Windows Mobile 6 Professional应用程序,如果你也想在自己的计算机上体验一下,那么请先安装Visual Studio 2008和Windows Mobile 6 Professional SDK。

图 1
创建一个新的项目,接着选择Visual C#\Smart Device\Smart Device Project项目模板,然后输入项目名称,最后单击OK打开Add New Smart Device Project对话框:
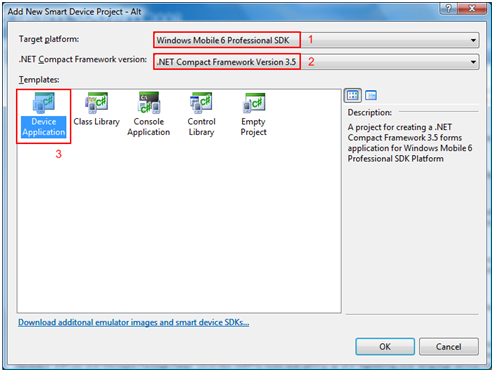
图 2
在Add New Smart Device Project对话框里,选择Windows Mobile 6 Professional SDK作为目标平台,选择.NET Compact Framework Version 3.5作为目标平台上运行的CF的版本,选择Device Application作为项目模板,单击OK完成项目的创建:
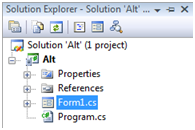
图 3
在继续之前,让我们先把目标设备设为Windows Mobile 6 Professional Emulator,把Form1的FormFactor属性设为Windows Mobile 6 Professional:
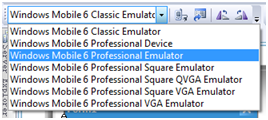
图 4
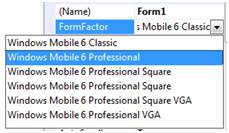
图 5
好了,我们可以把目光投向Form1了。现在,把一个Label拖到Form1上,接着把它的Text属性设为"Hello, CF!",然后调整一下它的位置和对齐方式:
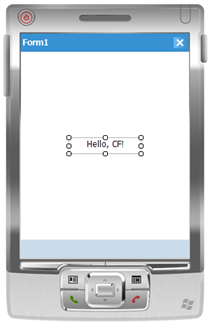
图 6
一切就绪之后,就可以单击Start Debugging了,此时,你会看到Deploy Alt对话框,请确保你所选择的是Windows Mobile 6 Professional Emulator,然后单击Deploy:
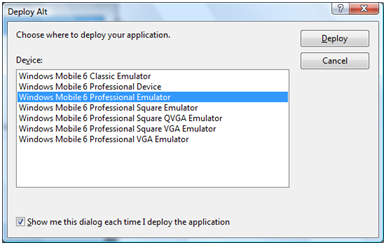
图 7
在部署Alt之前,Visual Studio 2008会检查目标设备上是否部署了.NET Compact Framework 3.5,如果没有,它会先部署.NET Compact Framework 3.5,再部署Alt。一切顺利的话,你将会看到运行在模拟器上的Alt:
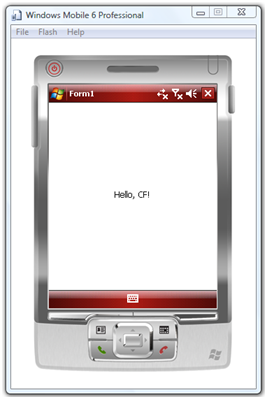
图 8
等一下!谁要这种东西啊?
那么,你想要的是什么?
首先,把中间那个Label删除,在Form1的正中放一个MonthCalendar。接着,给Form1添加Pin和Save两个菜单项。我想要的界面大致如下:
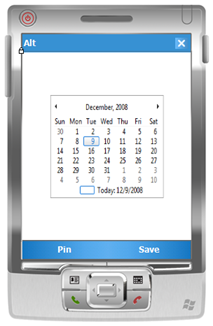
图 9
当我选中某天并单击Pin时,MonthCalendar中的那天就会加粗;当我选中连续的几天并单击Pin时,MonthCalendar中的那几天都会加粗;而当我选中某个周六时,MonthCalendar中的那个周六及其相邻的周五和周日都会加粗。当我单击Save时,MonthCalendar中所有加粗的日期都会保存下来,每次启动应用程序时,保存的日期将会在MonthCalendar上加粗显示。
钉住日期
当选中的日期是周六时,我们可以计算它的前一天和后一天,接着把它们添加到某个用来储存选中日期的集合里,然后把这个集合里的日期关联到MonthCalendar的BoldedDates属性上:
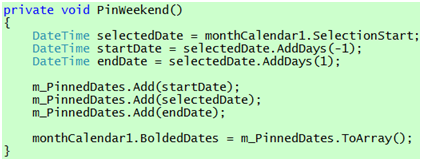
代码 1
而对于另外两种情况,我们可以统一处理。当我们选中连续的几天时,MonthCalendar并非告诉我们具体是哪几天,而是通过SelectionStart和SelectionEnd两个属性告诉我们首尾两天,中间的日期需要我们自己计算。如果SelectionStart和SelectionEnd两个属性是同一天,那就意味着只选中一天。于是,我们可以这样:
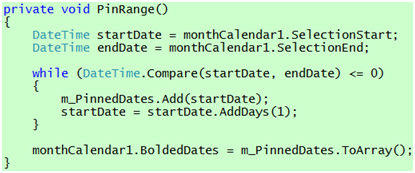
代码 2
有了PinWeekend和PinRange两个方法,我们就可以处理Pin的Click事件了:
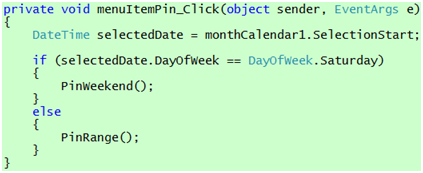
代码 3
保存选中的日期和读取保存的日期
假设用来保存日期的文件和应用程序放在同一个文件夹里,那么我们可以通过下面代码获取文件的路径:
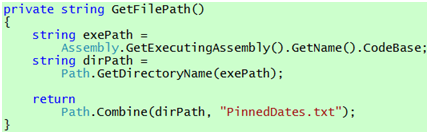
代码 4
要把一组日期保存到文件里,我们可以这样:
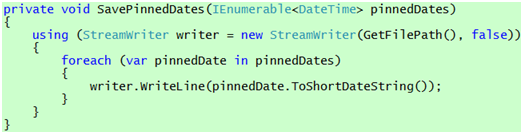
代码 5
而要读取文件里的日期,我们可以这样:
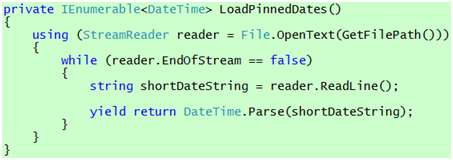
代码 6
那么,我们在什么时候调用这两个方法呢?我们知道,Form1上有一个Save菜单项,当用户单击这个菜单项的时候,我们应该调用SavePinnedDates方法:

代码 7
另外,当用户关闭应用程序时,我们也应该调用SavePinnedDates方法:

代码 8
你可能会问:"为什么不用Closing事件?"这是因为当我们单击窗体右上角的交叉时,应用程序实际上只是最小化到后台而不是关闭,此时触发的是Deactivate事件。
至于日期的读取,我们可以在Form1的Load事件触发时执行:
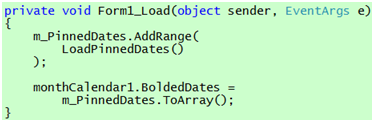
代码 9
还差什么呢?嗯,或许你已经想到了,当应用程序第一次运行的时候,用来保存日期的文件并不存在,而此时应用程序却要从这个文件中读取数据,那将会引发异常。对于这个问题,我们有两个应对措施,一个是每次启动应用程序的时候检查这个文件是否存在,如果不存在就创建一个空白的文件;另一个是在应用程序的安装程序里包含一个空白的文件,安装应用程序的时候把这个文件一并安装到应用程序文件夹里。这两种方案各有利弊,这里我选择第一种方案(我这样做并没有什么特别的理由,只是想这样做而已):
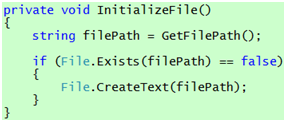
代码 10
这个方法将会在Form1的构造函数里调用:
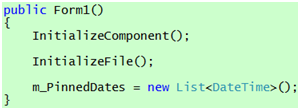
代码 11
模拟运行
接下来就是在模拟器里运行这个应用程序,步骤大体上和前面的"Hello, CF!"类似,你要做的只是单击Start Debugging。噢,天哪,应用程序的主窗体都还没出来就抛了个异常:

图 10
原来,我没有释放InitializeFile方法里创建的文件,GC也没来得及帮我"擦屁股",所以当LoadPinnedDates方法试图读取文件的时候就出错了。知道问题的症结就好办了:
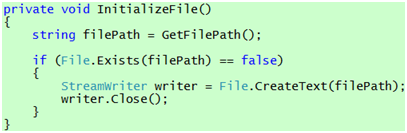
代码 12
重新执行调试,你将会看到应用程序的主窗体:

图 11
试一下钉住日期的功能:

图 12
基本上可以过关,但有一个小问题,就是最多只能连续选中7天,这个问题可以通过修改MonthCalendar的MaxSelectionCount属性来解决。
单击Save之后,通过资源管理器找到PinnedDates.txt文件,用Word Mobile打开后可以看到选中的日期都保存下来了:
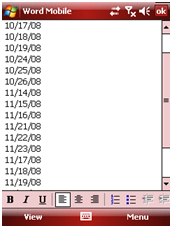
图 13
你还想要什么?
"我不知道,但我随时都可能会有新的想法。"我不知道是否有办法在开始的时候就能收集到我的(绝)大部分需求,但相比之下,我更喜欢边做边用边修改的做法。我还想要什么呢?现在我的脑子里能想到的是:
- 可以配置最大连续选择范围。
- 可以配置允许选择的日期范围,比如说不能选择2008年10月17日之前的日期。
- 过去的日期不能选择,比如说不能选择昨天。
- 支持日期的排除,比如说2009年1月17日到2009年1月31日不能选。
- (其它)
下一集,我们将会探讨如何实现这些需求。
相关文章:WM有约(二):配置信息

