ASP.NET 2.0数据教程之十二:在GridView控件中使用TemplateField
[2] ASP.NET 2.0数据教程之十二:在GridView控件中使用TemplateField
[3] ASP.NET 2.0数据教程之十二:在GridView控件中使用TemplateField
[4] ASP.NET 2.0数据教程之十二:在GridView控件中使用TemplateField
[5] ASP.NET 2.0数据教程之十二:在GridView控件中使用TemplateField
[6] ASP.NET 2.0数据教程之十二:在GridView控件中使用TemplateField
[7] ASP.NET 2.0数据教程之十二:在GridView控件中使用TemplateField
[8] ASP.NET 2.0数据教程之十二:在GridView控件中使用TemplateField
[9] ASP.NET 2.0数据教程之十二:在GridView控件中使用TemplateField
[10] ASP.NET 2.0数据教程之十二:在GridView控件中使用TemplateField
[11] ASP.NET 2.0数据教程之十二:在GridView控件中使用TemplateField
系列文章导航:
ASP.NET 2.0数据教程之四:使用ObjectDataSource展现数据
ASP.NET 2.0数据教程之六:编程设置ObjectDataSource的参数值
ASP.NET 2.0数据教程之七:使用DropDownList过滤的主/从报表
ASP.NET 2.0数据教程之八:使用两个DropDownList过滤的主/从报表
ASP.NET 2.0数据教程之十:使用 GridView 和DetailView实现的主/从报表
ASP.NET 2.0数据教程之十一:基于数据的自定义格式化
ASP.NET 2.0数据教程之十二:在GridView控件中使用TemplateField
在弹出的数据绑定对话框中,你可以在左边的列表中选择需要绑定的属性,然后在右边的下来框中选择一个数据字段。好了,我们现在在左边选择Text属性,然后在右边选择LastName字段,点击OK。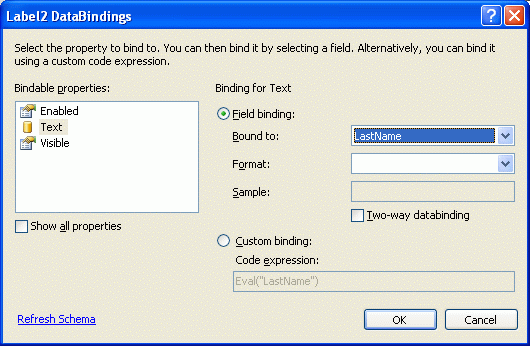
图八:将Text属性绑定到LastName字段上
注意:数据绑定对话框允许你声明一个双向的数据绑定。如果你保持“双向数据绑定” (Two-way databinding)这个复选框为未选中的话,数据绑定的代码将会是<%# Eval("LastName")%>而不是<%# Bind("LastName")%>。不过,对于本节教程来说,两个种做法的效果都是OK的。双向数据绑定在插入和编辑数据的时候将会比较重要。但是如果仅仅是简单的显示数据的话,两种做法都是一样的。我们将在今后的章节中详细的讨论一下双向数据绑定。
让我们再花一些时间到浏览器中看看这个页面。就像你看到的那样,GridView仍然包含4列,不过,FirstName列里面显示了姓和名两个数据。
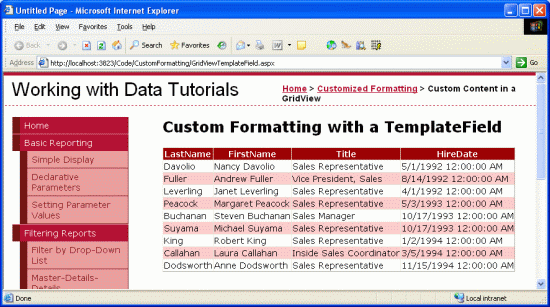
图九:姓和名显示在同一列里面了

