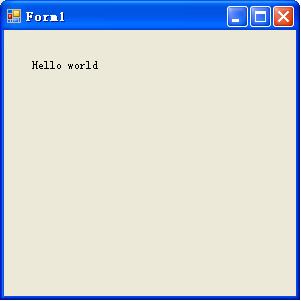WinForm控件开发总结(二)------使用和调试自定义控件
在上一篇文章里我们创建了一个简单的控件FirstControl,现在我来介绍一下怎么使用和调试自己的控件。我希望将过程写的尽可能的详细,让想学习控件开发的朋友容易上手,高手们见谅。
在同一个solution里添加一个Windows Application工程(在Solution Explorer里右键点击CustomControlSample solution选择Add->New Project…),命名为TestControl。VS会为你自动生成一个Form,文件名为Form1.cs。在Solution Explorer里双击Form1.cs文件进入到Form设计界面。现在我们将FirstControl控件添加到工具箱(ToolBox)里,在Toolbox上右键点击,在弹出的菜单中选择Choose Items…,在出现的Choose Toolbox Items对话框中点击Browse…按钮,在Open对话框中选择我们的控件工程生成的dll(我的dll在F:\Programs\C#\CustomControlSample\CustomControlSample\bin\Debug目录下,你可以根据实际情况去找)。完成这一步,在Toolbox就会出现我们设计的控件,图标是一个蓝色的齿轮(默认的都是这个,当然你也可以修改,后边的文章我会介绍),名称是FirstControl。
现在我们在Toolbox中选中FirstControl,在form设计器上左键点击,或者按住鼠标拖放。我们制作的控件出现在了Form设计器上,在Form设计器上选中这个控件,然后在属性浏览器中将Text属性设为Hello World,现在我们的控件上的文字变成了Hello World。接下来我们要运行测试的工程,看看实际的效果。在运行之前,将测试工程设为启动工程,具体做法是,在solution explorer中右键点击TestControl工程,选择“Set as Startup Project”。点击工具栏里的运行按钮,或者按键盘的F5功能键。实际效果如下图所示:
你可以根据自己的需要设置断点调试代码。