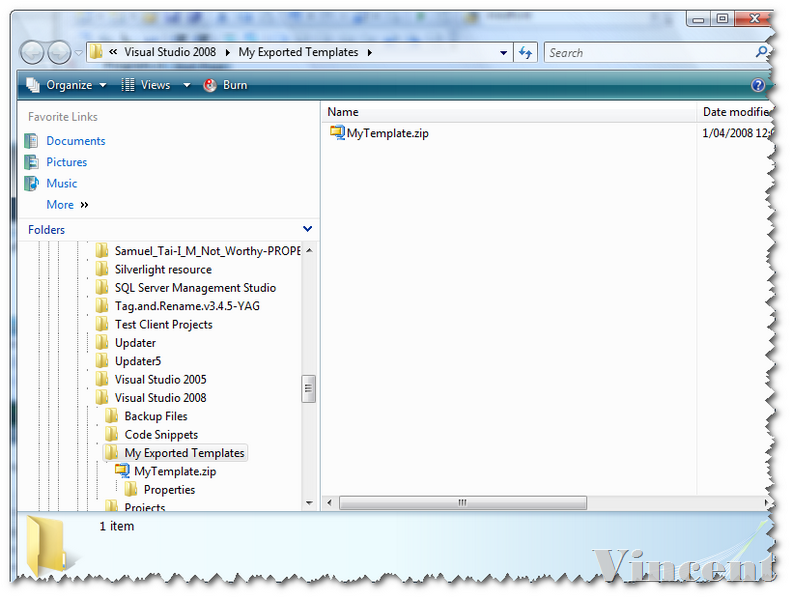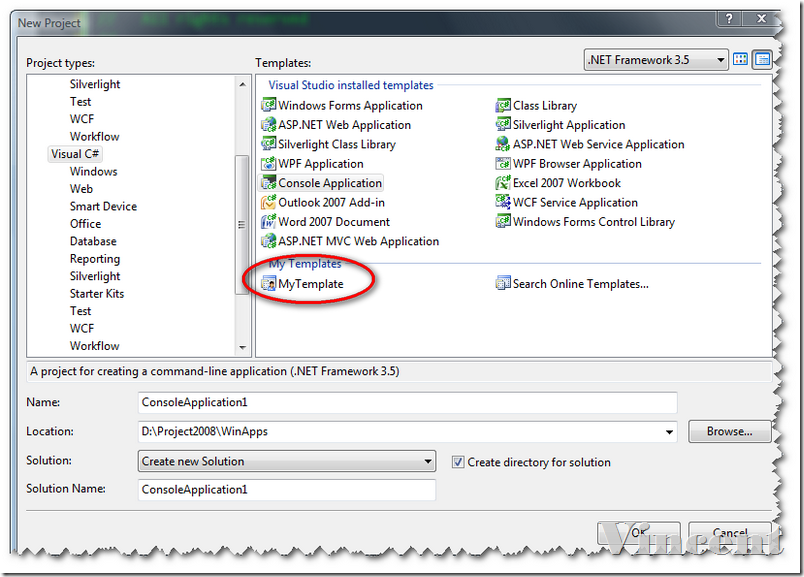手把手一步一教你如何利用Visual Studio创建自己的模板
[1] 手把手一步一教你如何利用Visual Studio创建自己的模板
[2] 手把手一步一教你如何利用Visual Studio创建自己的模板
[3] 手把手一步一教你如何利用Visual Studio创建自己的模板
[4] 手把手一步一教你如何利用Visual Studio创建自己的模板
[5] 手把手一步一教你如何利用Visual Studio创建自己的模板
[2] 手把手一步一教你如何利用Visual Studio创建自己的模板
[3] 手把手一步一教你如何利用Visual Studio创建自己的模板
[4] 手把手一步一教你如何利用Visual Studio创建自己的模板
[5] 手把手一步一教你如何利用Visual Studio创建自己的模板
第六步: 当你选好模板类型以后,这步就是给你模板命名的时候了,默认条件下,这个模板的名字是你目前的项目名字,在这里你可以用公司名字加以区分。例如我现在给CNC写程序,那么我就其一个CNC.xxx,那么当我换了工作或者临时到别的公司做活,我只要在创建一个,把创建好这个用在这个公司就行了。这样哪怕你日后又回CNC工作,你也不用在重新给CNC穿件一个模板了。
当名字起好了,你还可以为你自己的模板换上你自己的图标,而且还可以添加一些模板描述。当你全部填写完这些信息以后,下面就是告诉你你的模板会被输出到哪里,是否自动把模板倒入到Visual Studio,还有是否要打开模板的输出文件夹。
(Figure 6)
第七步:如果上一个途中最下面的选项你选上了,Visual Studio就打开了这个模板的导出文件家,这时你可以顺手备份一下了 :)
(Figure 7)
第八步:经过了前面七步的讲述,我们已经创建好了自己的模板,下面就开始享受模板给你带来的快乐吧。
(Figure 8)