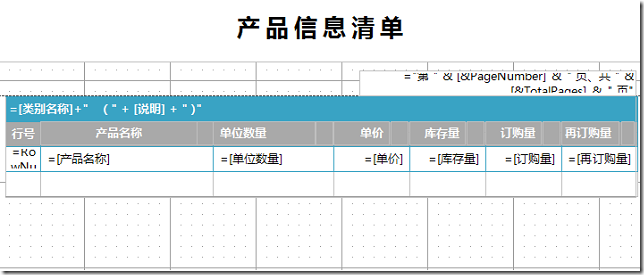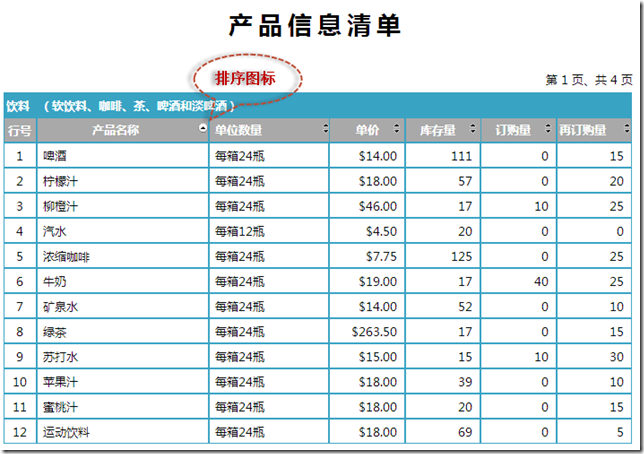ActiveReports 报表应用教程 (9)---交互式报表之动态排序
摘要:在 ActiveReports 中除了提供对数据源进行排序的功能之外,还提供了最终用户排序功能,最终用户可以对报表进行区域内排序和整个数据源排序,结合数据钻取、过滤等功能可以让用户更方便地分析报表数据。
在 ActiveReports 中除了提供对数据源进行排序的功能之外,还提供了最终用户排序功能,最终用户可以对报表进行区域内排序和整个数据源排序,结合数据钻取、过滤等功能可以让用户更方便地分析报表数据。
1、创建报表文件
在应用程序中创建一个名为 rptProductListForSort.rdlx 的 ActiveReports 报表文件,使用的项目模板为 ActiveReports 页面报表,创建完成之后从 VS 的报表菜单项中选择转换为连续页面布局(CPL)报表,将固定页面报表转换为连续页面报表。
2、打开报表资源管理器,并按照以下信息创建报表数据源
| 名称: | NWind_CHS |
| 类型: | Micorsoft OleDb Provider |
| OLE DB 提供程序: | Microsoft.Jet.OLEDB.4.0 |
| 服务器或文件名称: | Data\NWind_CHS.mdb |
3、 添加数据集
在新建的 NWind_CHS 数据源上鼠标右键并选择添加数据集菜单项
常规-名称:Products
查询-查询:
SELECT
产品.*, 类别.类别名称,类别.说明
FROM
产品
INNERJOIN
类别
ON
产品.类别ID = 类别.类别ID
ORDERBY
类别.类别ID;
4、设计报表界面
从 Visual Studio 工具箱中将 Table 控件添加到报表设计界面,并将 Products 数据集中的字段拖拽到 Table 的相应列中,得到的设计界面如下:
5、为列头单元格添加动态排序功能
选择列头单元格,在属性对话框中的命令区域点击属性对话框,以打开文本框属性设置对话框,并在交互式排序页面中分别设置以下属性:
| 产品名称列: | 为文本框添加交互式排序功能:True 排序表达式:=[产品名称] 数据区域或分组排序:选择数据区域或者分组,Table1_Group1 在此范围内的评估排序表达式:当前范围 |
| 单位数量列: | 为文本框添加交互式排序功能:True 排序表达式:=[单位数量] 数据区域或分组排序:选择数据区域或者分组,Table1_Group1 在此范围内的评估排序表达式:当前范围 |
| 单价列: | 为文本框添加交互式排序功能:True 排序表达式:=[单价] 数据区域或分组排序:选择数据区域或者分组,Table1_Group1 在此范围内的评估排序表达式:当前范围 |
| 库存量列: | 为文本框添加交互式排序功能:True 排序表达式:=[库存量] 数据区域或分组排序:选择数据区域或者分组,Table1_Group1 在此范围内的评估排序表达式:当前范围 |
| 订购量列: | 为文本框添加交互式排序功能:True 排序表达式:=[订购量] 数据区域或分组排序:选择数据区域或者分组,Table1_Group1 在此范围内的评估排序表达式:当前范围 |
| 再订购量列: | 为文本框添加交互式排序功能:True 排序表达式:=[再订购量] 数据区域或分组排序:选择数据区域或者分组,Table1_Group1 在此范围内的评估排序表达式:当前范围 |
6、运行程序
通过 F5 键运行程序,在每列列头的右侧有一个排序图表,点击排序图表可以实现对数据的排序操作:
在线演示及源码下载地址:
http://www.gcpowertools.com.cn/products/activereports_demo.htm